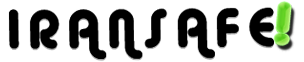خرید VPN برای مودم | خرید فیلتر شکن برای MODEM
خرید vpn برای مودم نیز یکی دیگر از موضوعات داغ و پر مخاطبی است که کاربران زیادی طی درخواست های زیادی که داشتند تصمیم گرفتیم در این مقاله از وی پی ان رسلرز به آن بپردازیم .
بنابراین با ما همراه باشید تا در مورد اینکه چگونه می توانید روی مودم خود وی پی ان نصب کنید صحبت کنیم .
خرید فیلتر شکن برای مودم
در چند سال اخیر به خاطر تحریم هایی که برای ایران ایجاد شد کاربرانی که ;
از ایکس باکس و پلی استیشن استفاده می کنند با مشکلاتی موجه شدند .
زیرا نمی توانستند برای انجام بسیاری از بازی ها با آی پی ایران وارد شوند .
از طرف دیگر هم امکان نصب و راه اندازی وی پی ان روی این دستگاه ها تعریف نشده است .
پس باید از یک وسیله ی دیگری استفاده کرد تا بتوانید از فیلتر شکن برای ایکس باکش و پلی استیشن تان استفاده کنید .
این وسیله همان مودم است که می توانید وی پی ان خود را روی آن تنظیم کنید و ;
هر وقت که با دستگاه خود به مودم وصل شوید , فیلتر شکن هم برای شما فعال می شود .
آموزش نصب وی پی ان روی مودم
برای نصب وی پی ان روی مودم هم می توانید از ۲ راه اقدام کنید :
در روش اول می توانید آدرس ۱۹۲,۱۶۸.۱.۱ را در مرورگر خود وارد کنید و از طریق نرم افزار خود مودم وارد شوید .
نکته : در صورتی که با آدرس بالا نتوانستید وارد شوید از پشت مودم آدرس آی پی را برداشته و از طریق آن اقدام کنید .
سپس باید یوزرنیم و پسورد خود را وارد کنید که به صورت پیش فرض اکثرا admin می باشد .
در صفحه ای که باز می شود از قسمت بالا وارد تنظیمات شوید .
از سمت چپ هم VPN را انتخاب کنید .
در صفحه ی جدیدی که باز می شود باید ابتدا نوع کانکشن خود را انتخاب کنید .
شما می توانید دو وی پی ان PPTP و L۲TP را انتخاب کنید .
مراحل نصب هر دو مشابه هم است و تفاوت های جزئی دارد .
در این آموزش نحوه ی نصب L۲TP را به شما می گوییم .
پس نوع کانکشن را روی Enable L۲TP تنظیم کنید .
بعد از آن در قسمت LNS Server یکی از آدرس های سروری که بعد از خرید برایتان ارسال می شود را وارد کنید .
در قسمت Tunnel Password هم اعداد ۱ تا ۹ را وارد کنید .
سپس باید در قسمت Tunnel Password نام کاربری و در قسمت PPP Password رمز عبور را وارد کنید و در آخر هم Apply را بزنید .
به این ترتیب می توانید از خدمات وی پی ان بر روی هر دستگاهی که مد نظرتان است استفاده کنید .
نتیجه گیری از مقاله خرید vpn برای مودم :
در این مقاله در مورد خرید vpn برای مودم صحبت کردیم و علت اینکه نمی توان از وی پی ان روی دستگاه های بازی هم استفاده کرد گفتیم .
در انتها هم آموزش نصب وی پی ان را توضیح دادیم تا برای تنظیم آن با سوالی مواجه نشوید و با خیال راحت از فیلتر شکن های وی پی ان رسلرز استفاده کنید .
منبع : خرید vpn در iransafe.net
آموزش راه اندازی PPTP VPN سرور در لینوکس
ایرانسیف : اگر تا به حال با سرویس VPN کار کرده باشید و با آن آشنایی داشته باشید حتما میدانید که ساده ترین پروتکل VPN پروتکل PPTP می باشد که نحوه راه اندازی آن در پلتفرم های مختلفی مانند ویندوز ، سیسکو ، میکروتیک و … تا حدودی شبیه به هم هستند امروز در این مطلب میخواهیم به شما راه اندازی VPN سرور PPTP را در سیستم عامل لینوکس آموزش دهیم. راه اندازی PPTP VPN در لینوکس بسیار ساده است به طور کلی در سه مرحله این VPN سرور PPTP را راه اندازی می کنیم که عبارتند از :
۱– نصب سرویس PPTPD
۲– پیکربندی PPTPD و PPP
۳– فعال سازی Packet Forwarding
نصب سرویس PPTPD :
برای نصب سرویس PPTPD دستورات زیر را در ترمینال به ترتیب اجرا کنید :
|
۱
۲
|
# apt-get update# apt-get install pptpd |
پیکربندی PPTPD و PPP :
با استفاده از ویرایشگری مثل vi یا nano یا هر ویرایشگری که دوست دارید فایل pptpd.conf را با دستور زیر ویرایش کنید :
|
۱
|
vi /etc/pptpd.conf |
حال Local IP و Remote IP را باید در این فایل وارد کنیم :
|
۱
۲
|
localip 10.10.0.1remoteip 10.10.0.2-10 |
این که چرا فایل pptpd.conf را ویرایش کردیم دلیلش این است که سرویس PPTPD فایل پیکربندی pptpd.conf را میخواند و با توجه به آن پارامتر های مربوطه را به کلاینت ها اختصاص میدهد. Local IP آدرس VPN سرور لینوکس ما میباشد و کلاینت ها با استفاده از این آدرس به VPN سرور وصل میشوند، در این سناریو آدرس IP سرور لینوکسی مان ۱۰٫۱۰٫۰٫۱ میباشد. Remote IP هم میتواند رنج آدرسی باشد که کلاینت ها وقتی به VPN سرور متصل شدند از آن رنج آدرس IP دریافت کنند، برای مثال ما در این سناریو رنج آدرس ۱۰٫۱۰٫۰٫۲ تا ۱۰٫۱۰٫۰٫۱۰ برای اختصاص آدرس IP به کلاینت ها در نظر گرفتیم . فایل را ذخیره کنید و از آن خارج شوید. حالا نوبت ویرایش فایل پیکربندی pptpd-options است برای این کار دستور زیر را در ترمینال وارد کنید :
|
۱
|
# vi /etc/ppp/pptpd-options |
حال عبارات زیر را در انتهای این فایل وارد کنید :
|
۱
۲
۳
۴
۵
۶
۷
۸
۹
۱۰
۱۱
۱۲
۱۳
۱۴
|
name pptpd refuse-pap refuse-chap refuse-mschap require-mschap-v2 require-mppe-128 ms-dns 8.8.8.8 #ms-dns 8.8.4.4 proxyarp nodefaultroute lock nobsdcomp mtu 1490 mru 1490 |
خب طبیعتا برای اتصال به VPN سرور ما نیاز به یک Username و Password تعریف شده در VPN سرور داریم، برای تعریف این اطلاعات احرازهویتی بایستی فایل chap-secrets را ویرایش کنیم و پارامتر های زیر را در آن وارد کنیم :
|
۱
۲
|
# vi /etc/ppp/chap-secretsmyusername pptpd <mypassword> 10.10.0.2 |
بدیهی است که به جای myusername باید نام کاربری کلاینت و به جای mypassword باید پسورد اتصال کلاینت به VPN سرور را باید وارد کنید. در این سناریو برای مثال کلاینت ما به محض اتصال به VPN سرور آدرس ۱۰٫۱۰٫۰٫۲ را از Pool تعریف شده دریافت خواهد کرد.
فعال سازی Packet Forwarding :
در این مرحله فایل پیکربندی sysctl.conf را با دستور زیر ویرایش می کنیم و IPv4 Forwarding را فعال می کنیم برای این کار کافیست تا علامت # را حذف کنیم و عبارت زیر را برابر مقدار یک قرار دهیم. به دستور زیر توجه کنید :
|
۱
۲
|
# vi /etc/sysctl.confnet.ipv4.ip_forward=1 |
همانطور که مشاهده می کنید ما عبارت net.ipv4.ip_forward را برابر مقدار یک قرار دادیم تا IPv4 Forwarding فعال شود. فایل را ذخیره کنید و از آن خارج شوید. حال دستور زیر را اجرا کنید تا تغییرات صورت گرفته را مشاهده کنید :
|
۱
|
# sysctl -p |
حال باید یک iptables rule را برای ایجاد NAT بین دو اینترفیس eth0 و ppp بنویسیم. دستورات زیر را اجرا کنید :
|
۱
۲
۳
|
# iptables -t nat -A POSTROUTING -o eth0 -j MASQUERADE# iptables -A FORWARD -i eth0 -o ppp0 -m state --state RELATED,ESTABLISHED -j ACCEPT# iptables -A FORWARD -i ppp0 -o eth0 -j ACCEPT |
حال با دستور زیر سرویس PPTPD را Restart کنید :
|
۱
|
# service pptpd restart |
کار تمام است ! حالا میتوانید به VPN سرور متصل شوید و از آن لذت ببرید.
منبع : خرید vpn در iransafe.net
آموزش راه اندازی PPTP VPN سرور در لینوکس
اگر تا به حال با سرویس VPN کار کرده باشید و با آن آشنایی داشته باشید حتما میدانید که ساده ترین پروتکل VPN پروتکل PPTP می باشد که نحوه راه اندازی آن در پلتفرم های مختلفی مانند ویندوز ، سیسکو ، میکروتیک و … تا حدودی شبیه به هم هستند امروز در این مطلب میخواهیم به شما راه اندازی VPN سرور PPTP را در سیستم عامل لینوکس آموزش دهیم. راه اندازی PPTP VPN در لینوکس بسیار ساده است به طور کلی در سه مرحله این VPN سرور PPTP را راه اندازی می کنیم که عبارتند از :
۱– نصب سرویس PPTPD
۲– پیکربندی PPTPD و PPP
۳– فعال سازی Packet Forwarding
نصب سرویس PPTPD :
برای نصب سرویس PPTPD دستورات زیر را در ترمینال به ترتیب اجرا کنید :
|
۱
۲
|
# apt-get update# apt-get install pptpd |
پیکربندی PPTPD و PPP :
با استفاده از ویرایشگری مثل vi یا nano یا هر ویرایشگری که دوست دارید فایل pptpd.conf را با دستور زیر ویرایش کنید :
|
۱
|
vi /etc/pptpd.conf |
حال Local IP و Remote IP را باید در این فایل وارد کنیم :
|
۱
۲
|
localip 10.10.0.1remoteip 10.10.0.2-10 |
این که چرا فایل pptpd.conf را ویرایش کردیم دلیلش این است که سرویس PPTPD فایل پیکربندی pptpd.conf را میخواند و با توجه به آن پارامتر های مربوطه را به کلاینت ها اختصاص میدهد. Local IP آدرس VPN سرور لینوکس ما میباشد و کلاینت ها با استفاده از این آدرس به VPN سرور وصل میشوند، در این سناریو آدرس IP سرور لینوکسی مان ۱۰٫۱۰٫۰٫۱ میباشد. Remote IP هم میتواند خرید vpn رنج آدرسی باشد که کلاینت ها وقتی به VPN سرور متصل شدند از آن رنج آدرس IP دریافت کنند، برای مثال ما در این سناریو رنج آدرس ۱۰٫۱۰٫۰٫۲ تا ۱۰٫۱۰٫۰٫۱۰ برای اختصاص آدرس IP به کلاینت ها در نظر گرفتیم . فایل را ذخیره کنید و از آن خارج شوید. حالا نوبت ویرایش فایل پیکربندی pptpd-options است برای این کار دستور زیر را در ترمینال وارد کنید :
|
۱
|
# vi /etc/ppp/pptpd-options |
حال عبارات زیر را در انتهای این فایل وارد کنید :
|
۱
۲
۳
۴
۵
۶
۷
۸
۹
۱۰
۱۱
۱۲
۱۳
۱۴
|
name pptpdrefuse-paprefuse-chaprefuse-mschaprequire-mschap-v2require-mppe-128ms-dns 8.8.8.8#ms-dns 8.8.4.4proxyarpnodefaultroutelocknobsdcompmtu 1490mru 1490 |
خب طبیعتا برای اتصال به VPN سرور ما نیاز به یک Username و Password تعریف شده در VPN سرور داریم، برای تعریف این اطلاعات احرازهویتی بایستی فایل chap-secrets را ویرایش کنیم و پارامتر های زیر را در آن وارد کنیم :
|
۱
۲
|
# vi /etc/ppp/chap-secretsmyusername pptpd <mypassword> 10.10.0.2 |
بدیهی است که به جای myusername باید نام کاربری کلاینت و به جای mypassword باید پسورد اتصال کلاینت به VPN سرور را باید وارد کنید. در این سناریو برای مثال کلاینت ما به محض اتصال به VPN سرور آدرس ۱۰٫۱۰٫۰٫۲ را از Pool تعریف شده دریافت خواهد کرد.
فعال سازی Packet Forwarding :
در این مرحله فایل پیکربندی sysctl.conf را با دستور زیر ویرایش می کنیم و IPv4 Forwarding را فعال می کنیم برای این کار کافیست تا علامت # را حذف کنیم و عبارت زیر را برابر مقدار یک قرار دهیم. به دستور زیر توجه کنید :
|
۱
۲
|
# vi /etc/sysctl.confnet.ipv4.ip_forward=1 |
همانطور که مشاهده می کنید ما عبارت net.ipv4.ip_forward را برابر مقدار یک قرار دادیم تا IPv4 Forwarding فعال شود. فایل را ذخیره کنید و از آن خارج شوید. حال دستور زیر را اجرا کنید تا تغییرات صورت گرفته را مشاهده کنید :
|
۱
|
# sysctl -p |
حال باید یک iptables rule را برای ایجاد NAT بین دو اینترفیس eth0 و ppp بنویسیم. دستورات زیر را اجرا کنید :
|
۱
۲
۳
|
# iptables -t nat -A POSTROUTING -o eth0 -j MASQUERADE# iptables -A FORWARD -i eth0 -o ppp0 -m state --state RELATED,ESTABLISHED -j ACCEPT# iptables -A FORWARD -i ppp0 -o eth0 -j ACCEPT |
حال با دستور زیر سرویس PPTPD را Restart کنید :
|
۱
|
# service pptpd restart |
کار تمام است ! حالا میتوانید به VPN سرور متصل شوید و از آن لذت ببرید.
خرید vpn در Iransafe.net
آموزش اتصال به سرویس کریو
آموزش اتصال : Kerio
سیستم عامل :Mac-Win x86 & x64-Linux
توجه:کلیه مراحل را مطابق با عکس پیش ببرید
آموزش در محیط ویندوز اعمال شده است ولی در سیستم عامل مک و لینوکس نیازی به آموزش خاصی نیست و از طریق همین آموزش این دسته از کاربران میتوانند استفاده کنند.
۱-با توجه به سیستم عامل خود برنامه مورد نیاز را از یکی از لینک های زیر دریافت کنید:
- دانلود کانکشن برای ویندوزهای ۳۲ بیتی
- دانلود کانکشن برای ویندوزهای ۶۴ بیتی
- دانلود کانکشن برای لینوکس ۳۲ بیتی
- دانلود کانکشن برای لینوکس ۶۴ بیتی
- دانلود کانکشن مکینتاش
* این سرویس روی گوشی موبایل و تبلت راه اندازی نشده است.
کانکشن مورد نظر رو دانلود کرده و سپس فایل زیپ رو باز کنید و نرم افزار داخل فایل رو نصب کنید .
بعد از نصب صفحه زیر را مشاهده میکنید یورز پسورد خریداری شده به همراه آدرس سروری که ما به شما داده ایم را وارد کنید و Connect را بزنید .
۱-پس از نصب برنامه را اجرا کنید:
۲-مشخصات اکانت دریافتی خود را که شامل ۱٫آدرس سرور ۲٫ یوزرنیم ۳٫پسورد مطابق تصویر زیر در برنامه وارد نمایید و دکمه “Connect” را بزنید
در صورت انتخاب کردن گزینه “Save Password” اطلاعات واردی برای دفعات بعدی ذخیره میشود.
طبق متن زیر سرور را همراه پرت وارد کنید
server : k1.irdsn.ir
۳-برای بار اول اتصال دو پیغام امنیتی از شما پرسیده خواهد شد که شما Yes را مانند تصاویر زیر کلیک کنید:
پس از مراحل بالا کریو (kerio vpn) مانند عکس زیر شروع به اعتبار سنجی می کند.
-در صورتی که اطلاعات ورودی صحیح باشد و مشکلی وجود نداشته باشد پس از چند ثانیه سرویس متصل میشود و پیغام اتصال در “System Tray” کنار ساعت نمایش داده میشود.
۶-برای غیر فعال کردن سرویس کافی است روی آیکون سرویس کنار ساعت در “System Tray” کلیک راست کرده و “Disconnect” را انتخاب کنید
برخی از مشکلات متداول کاربران:
۱-هنگام اتصال به سرویس با پیغام زیر مواجه میشوم؟
Authentication failed
اگر این پیغام را دریافت کردید ممکن است نام کاربری یا گذرواژه خود را نادرست وارد کرده باشید همچنین ممکن است مهلت اعتبار اکانت شما به اتمام رسیده باشد
The VPN Server is not responding
چنانچه با این پیغام روبرو شوید ممکن است آدرس یا آی پی سرور را نادرست وارد کرده باشید همچنین ممکن است برای سرور میزبان مشکلی پیش آمده باشد در این حالت با پشتیبانی سایت تماس بگیرید
UDP traffic is probably blocked
وقتی این پیغام مشاهده میشود چندین دلیل ممکن است داشته باشد:
۱-فایروال یا آنتی ویروس شما اجازه دسترسی به سرویس را نمی دهد
۲-سرعت اینترنت شما بسیار پایین است و بدلیل پینگ بالا امکان اتصال وجود ندارد
۳-ISP نت شما سرویس Kerio را محدود کرده است
تنها راه حل برای رفع این مشکل ریستارت کردن مودم خود و تست مجدد سرویس است